You can save passwords in Internet Explorer, and you will be able to retrieve them from the browser later on. To access your saved credentials, click “My Account” at the top right corner and “Manage Passwords”.
Internet Explorer has become the default web browser in Windows, and it has a new security feature that could make it more secure: autofill.
With Internet Explorer 11, the autocomplete feature now works with passwords and addresses. So, instead of typing in your password repeatedly, type in once, and Internet Explorer will fill in the rest.
That means that if you’re using Internet Explorer 11, you can save your passwords using the autofill feature.
When you use Internet Explorer, you can use passwords to save your browsing history, search queries, passwords, and much more. Unfortunately, if you close Internet Explorer or forget your password, your web data can be lost forever. Internet Explorer stores your password and other information in an unencrypted file that anyone can read.
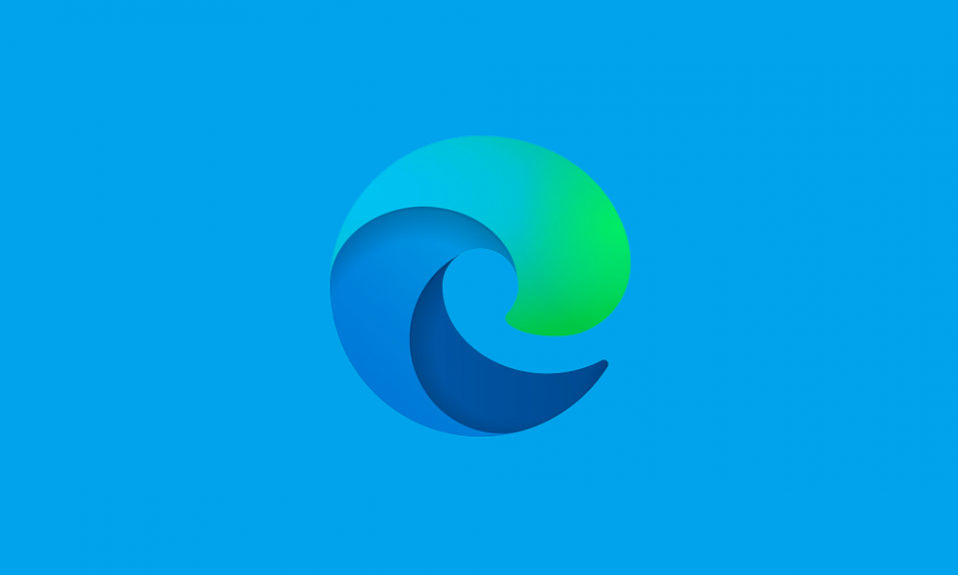
What is an “Internet Explorer” password?
Internet Explorer 11 is the most recent web browser version from Microsoft. It boasts some new features, one of which is autocomplete.
With autocomplete, Internet Explorer 11 will fill in the password you enter into a form for you.
How does this work?
When you type in a password, the browser stores the data in a cookie file. You may not know this, but your computer stores cookies for you. If you’re using a Mac or Windows, you can view what cookies your browser has stored by opening the browser’s settings.
Internet Explorer also uses a system called autofill to fill in forms automatically. But unlike other browsers, Internet Explorer uses the cookies for this feature.
How do you turn off the autofill feature?
You can turn off this feature by going to Internet Explorer’s options.
What happens if you turn it off?
Autofill won’t work anymore. However, you can still manually type your password in, and Internet Explorer will remember it.
What are the downsides?
There are two downsides to this feature.
One is that you must enable autocomplete. Internet Explorer won’t be able to save your passwords if you don’t.
The second downside is that Internet Explorer stores all the passwords you enter in a database. When you close Internet Explorer, the database is deleted.
Manage Passwords on Internet Explorer
To use autocomplete, you must enable it in your browser settings. You can do this by going to Preferences > Advanced > Privacy.
You can see if autocomplete is enabled by going to Settings > General > Autofill. If it’s disabled, you can enable it by checking the box next to “Autofill Suggestions.”
Internet Explorer 11 will fill in the first eight characters of the password when you start typing, and it will fill in the whole password when you type in the username portion of the form.
Create New Passwords
By creating new passwords, you’re giving yourself a greater chance of not being targeted by hackers or data thieves. Hackers are constantly trying to gain access to sites and steal information, so you must make it difficult for them to do so.
You can create new passwords for each account that uses them or create a master list of them all. Whichever option you choose, be sure to keep it updated.
If you have an account on a site that uses a password manager, ensure you’re logged into it before creating the new passwords.
For accounts that don’t use a password manager, create a new password by following the prompts.
It would help if you then stored it in a safe place. Don’t use the same passwords for every website and your email address. This is one of the most common ways for hackers to get hold of your details, so you should create unique passwords for each. Ensure you’re not using your username or email address as part of your password. Hackers can easily search for information about you based on this data. It would be best to change your passwords regularly, but never after you’ve used them.
Use Password History
With Internet Explorer 11, the autocomplete feature now works with passwords and addresses. So, instead of typing in your password repeatedly, type in once, and Internet Explorer will fill in the rest.
When you log in to a website, Internet Explorer saves your username and password, so you don’t have to do it repeatedly.
You can view your saved usernames and passwords by visiting Internet Explorer > View My Passwords.
As you can see, Internet Explorer allows you to view your saved usernames and passwords.
How do you access them?
Internet Explorer stores all your passwords in Internet Explorer > Settings > Internet Explorer Options > Advanced.
However, the Internet Explorer options page only shows you the saved usernames and passwords for websites you have visited.
You must clear your browser data to access any other website’s saved usernames and passwords.
How do you clear browser data?
Internet Explorer > Tools > Delete Browsing History and Web Data.
Once you’ve cleared browser data, you can view your saved usernames and passwords.
How to save passwords in Chrome
Chrome also has an “Autofill passwords” feature that can help you save usernames and passwords for websites you frequent.
To turn this feature on, go to Chrome > Preferences > Security.
Under Autofill Passwords, select “On” and then choose a place to store usernames and passwords.
Frequently asked questions about Internet Explorer
Q: How can I save my passwords in Internet Explorer?
A: There are two ways to save your passwords in Internet Explorer. You can keep them automatically whenever you visit a website or manually keep them whenever necessary.
Q: How do I save my passwords automatically?
A: To save your passwords automatically, click Tools at the top menu bar and click Internet Options. In the Internet Options window, go to the Security tab.
Q: What should I do if I want to save my passwords manually?
A: Click on Internet Options from the Tools menu. On the General tab, go to the Settings button. Choose Saved Passwords. A box will pop up with a list of websites you have saved. Select the websites you would like to be protected and click OK.
Top Myths About Internet Explorer
- You can’t save passwords in Internet Explorer.
- There are different ways to save passwords.
- You can’t save passwords in Internet Explorer if you use a password manager.
Conclusion
Internet Explorer is a wonderful browser, but it is not the best for managing passwords.
Internet Explorer uses a different type of password manager than other browsers. Unfortunately, Internet Explorer does not support the standard web standards other browsers use to save usernames and passwords.
If you are trying to save your username and password for a website in Internet Explorer, you’ll need to take a couple of extra steps.
The most important thing to remember about saving passwords in Internet Explorer is to keep up-to-date.
